구글 크롬을 잘 사용하다가 크롬 브라우저가 무거워져서 가끔씩 Microsoft Edge 브라우저를 사용 중인데, 엣지(Edge)브라우저를 사용할 때 가장 불편한 점은 ALT + TAB을 통한 화면 이동 방식이었습니다. 본문에서 ALT+TAB을 통한 화면 이동 방식을 변경하는 방법을 알아보겠습니다.
함께 보면 좋은 글
1. 블로그 팁) 티스토리 로그인 오류 (HTTP ERROR 400) 해결 방법
엣지(Edge) 브라우저 - ALT + TAB 화면 설정 방법 변경
1. 엣지(Edge) 브라우저 사용 시, ALT + TAB 기본 동작
2. ALT + TAB 동작 변경 (Windows 10)
3. ALT + TAB 동작 변경 (Windows 11)

1. 엣지(Edge) 브라우저 사용 시, ALT + TAB 기본 동작
보통 Windows에서 여러 개의 화면/프로그램을 실행시키고 멀티 태스킹 작업을 할 때, ALT + TAB으로 화면 이동을 많이 합니다. 그리고 브라우저에도 여러 개 tab으로 여러 페이지를 동시에 띄워놓는데, 이런 환경에서 ALT + TAB을 사용할 때 크롬과 Edge의 동작이 다릅니다.
크롬의 경우 tab으로 여러 페이지를 띄워놓아도, ALT + TAB을 실행하면 화면/프로그램 단위로 사용 중인 화면을 선택할 수 있습니다.
그러나 Edge 브라우저는 Edge 브라우저에 있는 페이지 tab도 모두 멀티 태스킹 단위로 구분되어, 다른 화면/프로그램으로 이동하는데 불편함이 있습니다. 기존에 크롬브라우저를 자주 사용하셨던 분들은 더 크게 차이와 불편함을 느낄 수 있습니다.
해결 방법은 Edge의 설정이 아닌, Windows 설정에서 변경이 가능합니다.
2. ALT + TAB 동작 변경 (Windows 10)
Windows 10에서는 다음 절차로 설정 변경이 가능합니다.
- Windows 설정 앱으로 이동
- 검색창에 "멀티태크킹 설정" 입력
- 멀티태스킹 메뉴에서 Alt + Tab 항목을 확인 ("Edge에서 창과 5개의 최신 탭 열기"가 기본 설정으로 되어 있습니다.)
- 설정을 "열린 창이 표시됩니다."로 변경
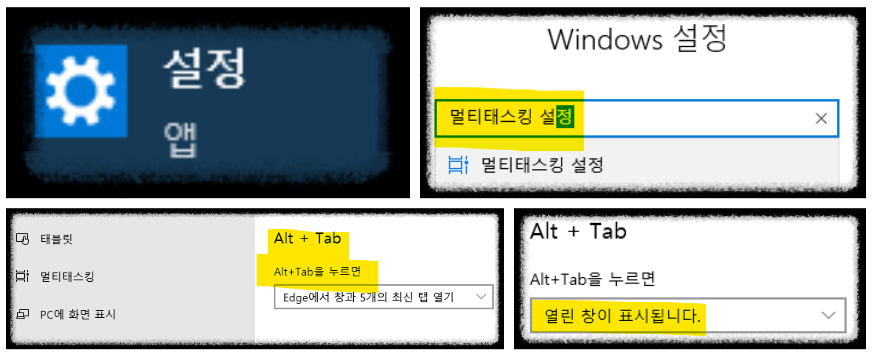
3. ALT + TAB 동작 변경 (Windows 11)
Windows 11에서도 절차는 비슷하나, 용어가 조금 다르게 표시됩니다.
- Windows 설정앱으로 이동
- 검색창에 "멀티태스킹" 입력
- 멀티태스킹 메뉴에서 "스냅하거나 Alt + Tab을 누를 때 앱의 탭 표시" 항목 확인 ("가장 최근 탭 3개"가 기본으로 설정되어 있습니다.)
- "탭 표시 안함"으로 항목 변경
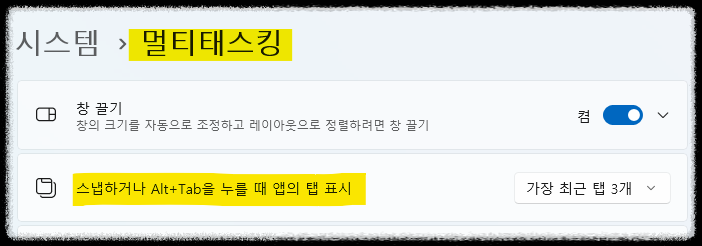

엣지(Edge) 브라우저도 사용하다 보니, 생각보다 가볍고 여러 시스템과 호환이 잘되어 요새는 잘 사용하고 있습니다. 엣지를 처음 사용할 때 ALT + TAB 동작이 불편하다면 위 내용을 참고해서 사용하시면 좋을 것 같습니다.
추천글
2023 스타벅스 프리퀀시 총정리 - 기간, 적립, 꿀팁 알아보기
2023 스타벅스 프리퀀시 총정리 - 기간, 적립, 꿀팁 알아보기
2023 스타벅스 여름 프리퀀시가 시작되었습니다. 이번 증정품은 헬리녹스에서 제작한 스타벅스 사이드 테이블 3종과 네오플램에서 제작한 스타벅스 팬앤플레이트 2종입니다. 유명한 브랜드회사
winters-story.tistory.com
내 블로그 지수 확인하기 with 라이트하우스(Lighthouse) : 사용법, 점수, 용어 알아보기
내 블로그 지수 확인하기 with 라이트하우스(Lighthouse) : 사용법, 점수, 용어 알아보기
블로그를 운영하면서, SEO, 최적화에 대한 내용을 많이 접하게 됩니다. 저도 본격적으로 블로그를 운영한 지 이제 2달 정도 되어 가는데, 점검 차원에서 라이트하우스(Lighthose)를 이용해 블로그 지
winters-story.tistory.com




댓글